VSC下GitHub Copilot使用指南
之前用了半年的Cursor,确实不错,但缺点是AI稳定性太弱。最近看到Copilot也有了很大的提升,比如支持NES等,因此我决定尝试切换到Copilot.在体验了几周VSC下的Copilot后,我觉得满足诉求。因此退订Cursor,直接切换到VSC下使用Copilot。
接下来我将分享一下我在VSC下使用Copilot的经验和技巧。
安装
需要安装如下2个插件,缺一不可。
登录
注意,Copilot登录账号是可以与VSC本身设置同同步账号不一致的,即支持多账号登录。我自己目前就是多GitHub账户登录VSC,其中一个用于Copilot。
购买
目前推荐按月订阅,毕竟AI层出不穷,单纯为了便宜的话,年订阅也可以。
如果是Edu获取的免费订阅为Copilot Pro。
使用Tips
开启Agent
推荐开启,否则,chat下没有agent选项。同时该设置并不在Copilot下,推荐使用agent关键词检索。

开启NES
推荐开启NES,这样可以实现部分补全。
假如一个页面下输入时没有补全的内容,可能是因为没有开启NES。也有可能是该文件类型没有开启,此时点击右下角的Copilot图标,确认是否勾选NES

Chat
目前比如Claude3.5模型下是支持图片的,因此可以直接粘贴截图。比如我们粘贴了原型设计,那么就可以让AI根据设计图出代码。
热键
想要效率高,热键必不可少,以Mac下为例。
Ctrl+Command+I:AI聊天Command+I:AI弹窗Command+右箭头:部分补全接受
提示词.github/copilot-instructions.md
该提示词文档类似于cursor下的rules,比如我们可以在该文档下写明白项目使用的技术框架,代码规范,这样AI生成代码时会更准确。
部分AI模型不可见
默认有些模型是没有打开的,需要访问 https://github.com/settings/copilot。选择对应模型,设置为enabled,重启vsc即可。
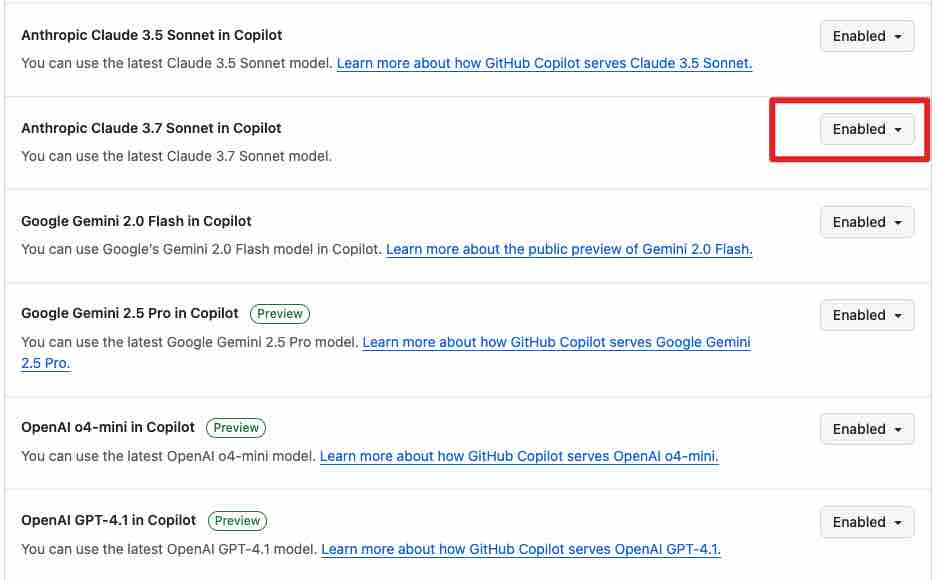
MCP Tool
Copilot与Cursor类似,支持mcp。需要注意几点。
- MCP仅Agent模式下支持,如果Ask模式,是没有tool选项的。
- 目前无法直接明确使用某个mcp tool,只能是自然语言输入从而唤起某个tool。
- 如果觉得每次点击允许执行tool太麻烦,可以在下拉按钮选择总是允许即可。我个人目前喜欢每次手动允许。
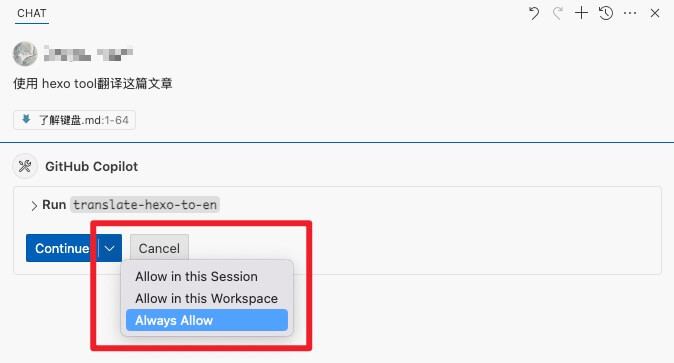

写在最后
个人觉得Copilot确实不错,并且价格也很良心了,本着早用早享受,值得一试。

