1Password使用指南
使用1Password 多年了,这里整理一下1P的使用方法。
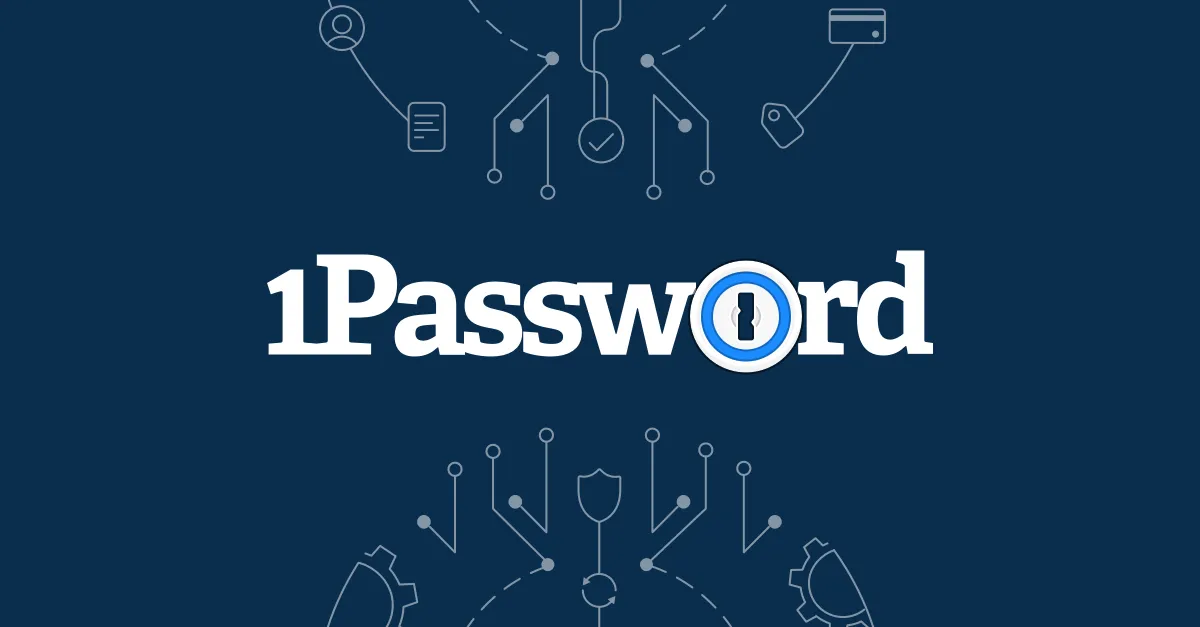
更新
当前版本已更为如下,以下教程仍适用
- 1P Mac
v8.10.58 - 1P iOS
v8.10.58
使用目的
先说下在没使用1Password之前,关于密码管理,我都有哪些痛点
- 每个网站由于安全要求会存在密码复杂度要求,比如密码长度、密码字符要求比如需要特殊符号等,这些不同导致密码很难记住。每个网站如果不一样的话,那么要记录的就更多了。
- 每次登录网页,还需要手动去找下账号密码,然后再拷贝输入。
- 设备多元化,比如iPhone/Mac/ATV/安卓手机等等需要解决不同设备如何高效管理/使用密码。
方案的进化
采用1P之前,我也是经历了方案的迭代。
第一阶段: 多网页采用同一账户密码,但随着网站越来越多,越来越复杂,决定了网页不可能一样,另外部分网页也要求必须2FA。 第二阶段:使用Excel记录,但Excel的密码是明文,安全性不高,同时还是密码生成,填写等工作还是需要自己来。 第三阶段:调研了一些密码管理器后,最终选择了1Password。目前还算满意。上述的痛点目前都解决了。
短期内来看,1Password已经满足我的需求了。下面我就说一下1Password的使用方法。
下载安装
1Password支持多平台,包括Mac/iPhone/iPad/Android/Chrome/Safari等。
我这里因为个人设备情况,目前只安装了如下几个平台的1P
这里以我自己的习惯,说下关键的一些配置/使用方法。
Mac端
开机启动
1P因为是高频使用的软件,所以建议开机启动。
设置路径:General->Start at login
关闭所有快捷键
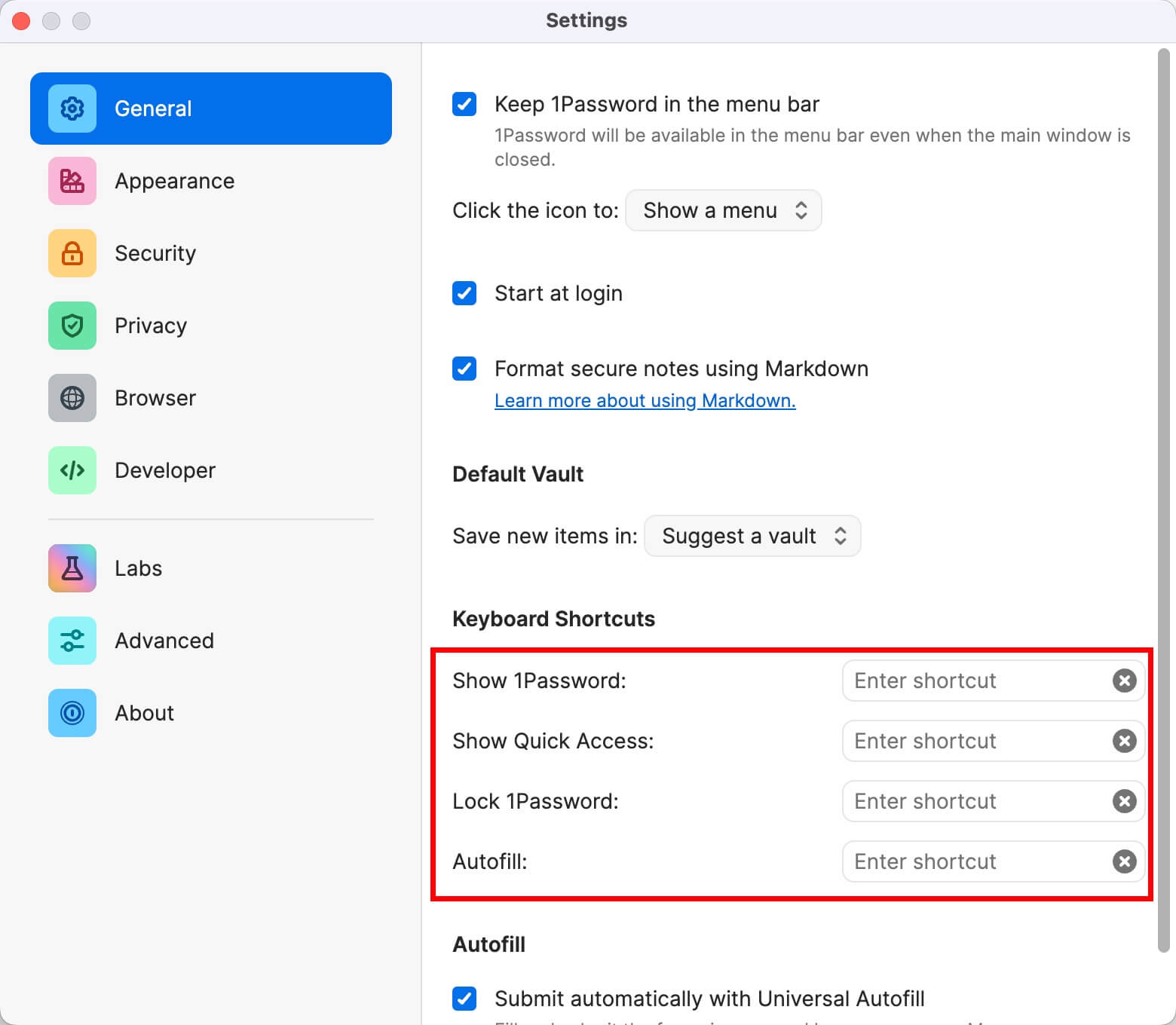
- 1P中的预设热键是全局系统热键,经常与其它App有冲突,这里我建议
关闭。 - 日常使用中都是按键点击网页中的1P图标或者邮件选择1P功能即可。
Touch ID
1P支持Touch ID,Mac如果支持,都建议开启。手动输入密码解锁1P太麻烦了。
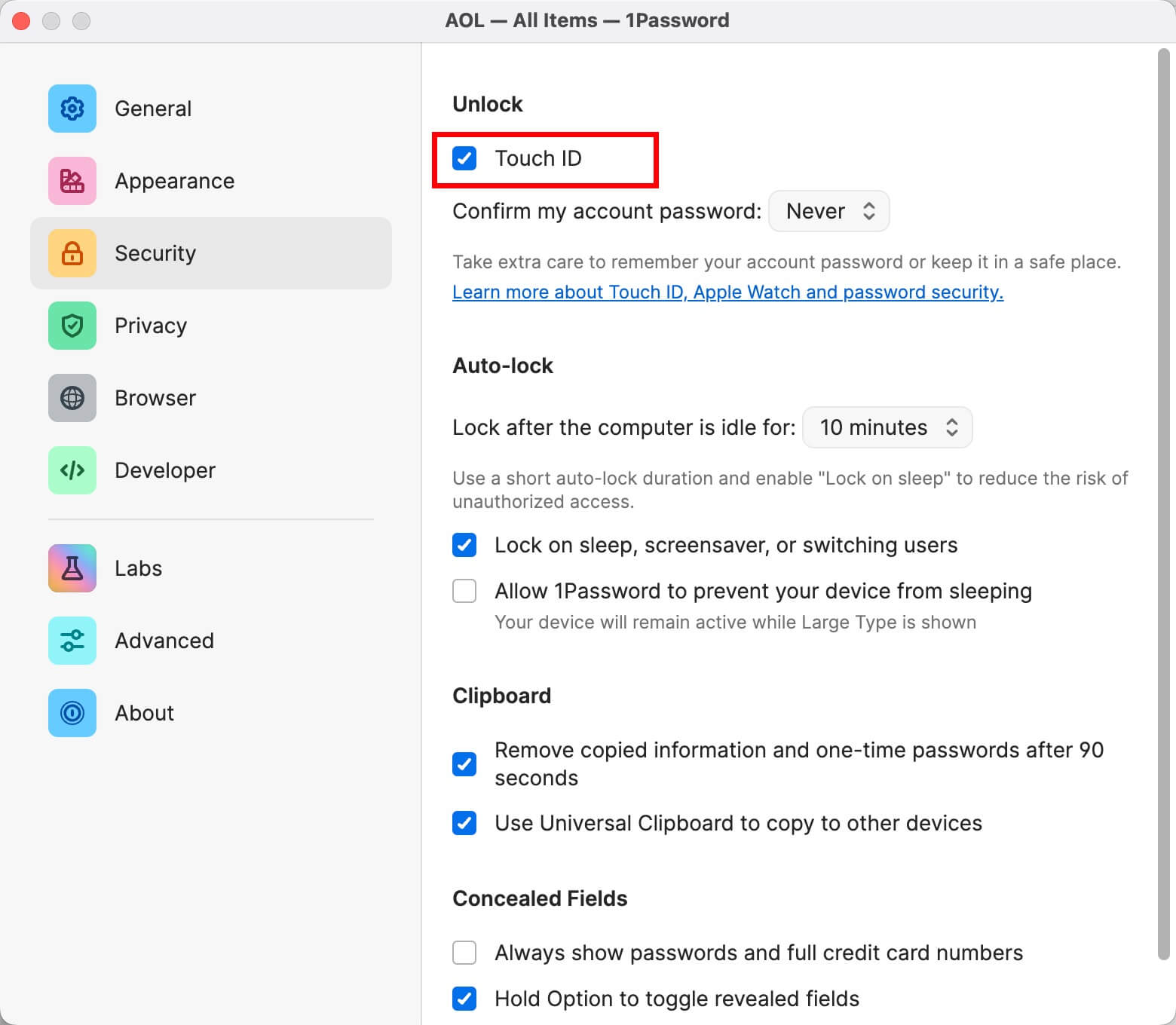
Apple Watch
如果使用的Mac不支持Touch ID,比如Mac Mini,那么可以考虑使用Watch解锁。
- Mac Setting中,开启Watch解锁。
- 1P-Security中,开启Watch解锁,如果看不到该选项,则需要确认下1是否已正确开启。
option切换显示/隐藏字段
默认1Password是不显示密码的,建议开启该设置,这样按着option就可以显示密码。如果不考虑安全性的话,也可以开启总是显示完整密码。
个人建议,不要总是显示密码,选择option显示即可。
设置路径:Security->Concealed fields->Hold Option to toggle revealed fields
Universal剪贴板
1P支持Universal剪贴板,比如你在Mac上复制了账号密码,然后在iPhone上粘贴,非常方便。
设置路径:Security->Clipboard->Use Universal Clipboard to copy to other devices
测试版尝鲜
尝鲜党可以考虑开启走测试版,但稳定性会弱些。
求稳定,个人建议选择默认生产即可。
设置路径:Advanced->Release Channel->Production,建议勾选自动更新
热键
1P本身有提供热键,以下是我常用的。
官方文档戳这里
| 操作 | 快捷键 |
|---|---|
| 显示密码 | ⌥ |
| 搜索 | ⌘ F |
| 复制密码 | ⇧ ⌘ C |
| 切换安全字段隐藏状态 | ⌘ R |
Chrome拓展
Chrome拓展是搭配Mac端使用,本身并不需要什么设置,更多是会用即可。这里有如下几个常用的操作。
选择保存
本身在登陆时很多网页下会提示自动保存,如果没有的话,手动点击下保存即可。如果有识别不正确的字段,可以直接修改或之后再修改。
选择密码生成
在新网页注册账户时,需要填写自定义密码,这时可以利用1P的密码生成器,默认生成的密码不合适的话,可以点击生成器控制生成新的密码。
更新
Chrome拓展是自动更新,因此不必担心。
iPhone端
iPhone端的很多设置与Mac端类似,维持一样设置即可。除此之外,有几个需要注意的设置
个性化设置面板
iPhone端支持设置首页显示的内容,可以按照需求直接设置即可。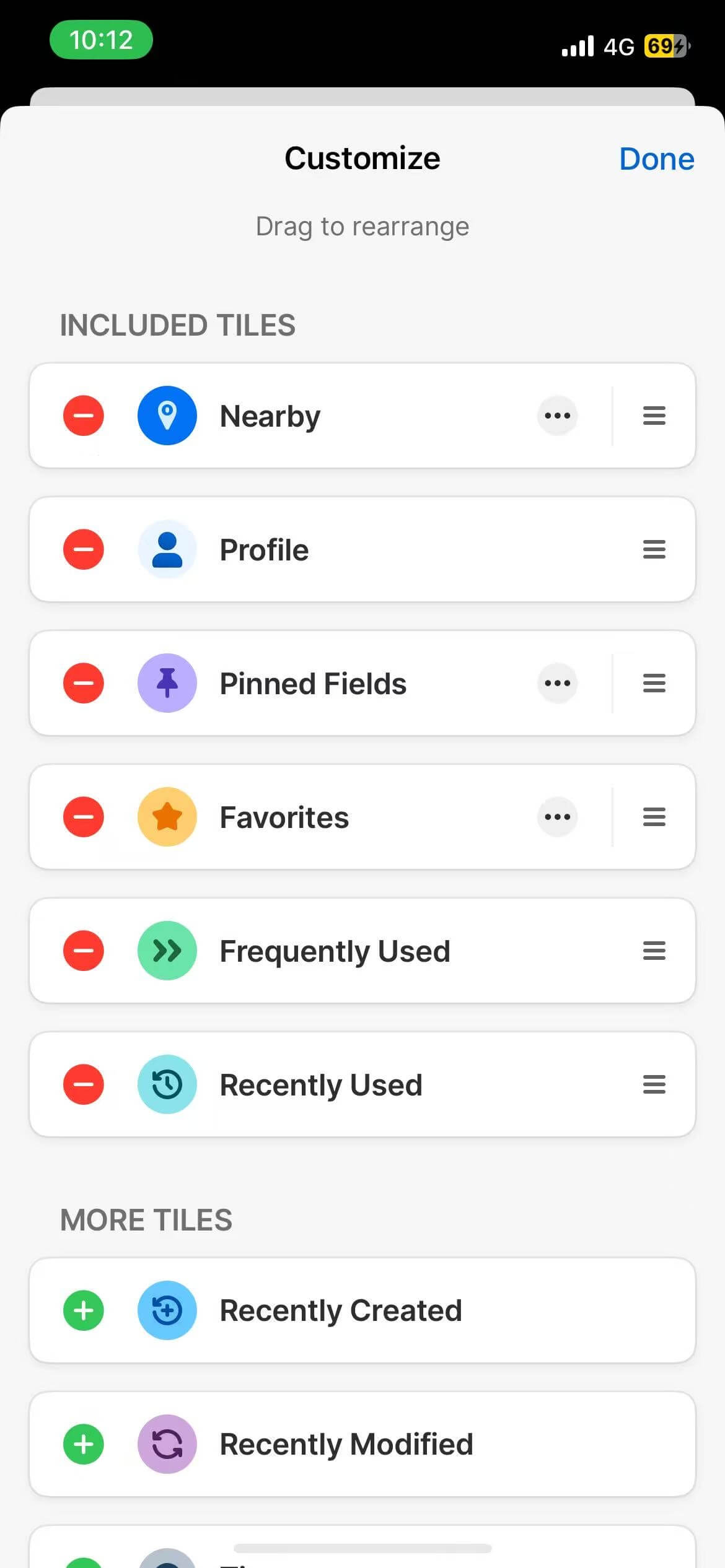
自动填充密码
通过iPhone设置,可以将自动填充密码来源设置为1Password。这样在App/网页中可以选择1password账户密码进行填充。
设置路径:Settings->General->Autofill & Passwords,
1P vs 其它竞品
类似1P的密码管理服务有很多,比如Apple Passwords/LastPass等。不过目前我并没有用过其它服务,且短时间内也不会考虑迁移。
但基于个人经验有以下观点,仅供参考。
如果是免费党且为Apple用户,可以考虑Apple Passwords,毕竟不需要二次付费。 如果是可以接收适当付费用户,且可能有非Apple设备,目前推荐1Password。如果觉得价格高,可以考虑走拼车。 如果是不信任第三方服务,可以考虑自建密码管理服务。
写在最后
到此关于1P的使用就这些了。

