Surge共享代理-DHCP
·
2 min read
Surge进行网络代理很方便,但比如其它设备也需要网络代理,比如互联网电视、Nintendo Switch,这时如何快速解决墙的问题呢,个人总结有以下两个办法。
这里以NS设备需要爬墙-发推举例
允许WI-FI连接,充当代理设置
确保iPhone,NS连接同一个Wi-Fi网络即内网环境一致
启动了Surge的iPhone开启允许Wi-Fi访问
NS上Wi-Fi设定代理,参数以Surge中提示的Wi-Fi IP,端口
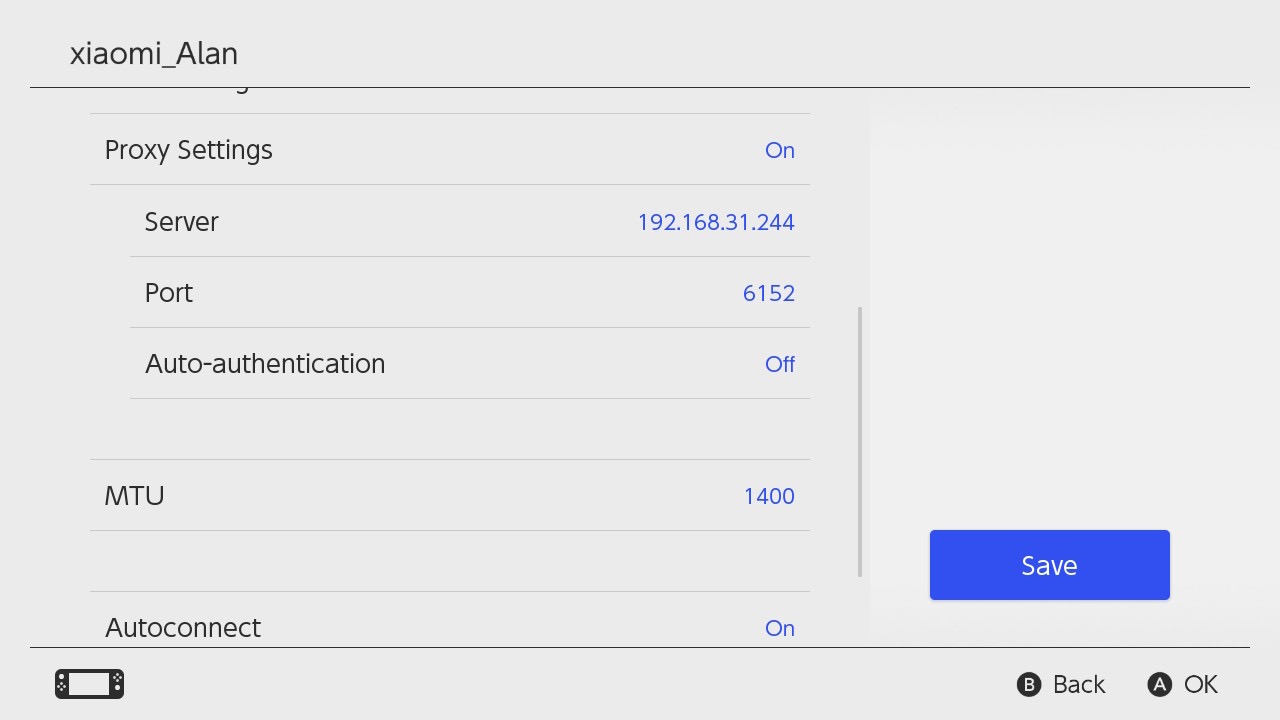
NS尝试发推,翻墙成功
注意:使用Mac版Surge也可,这里是以iPhone为例
DHCP
该功能仅Mac支持,iPhone不可,这里比如将一台MacBook Pro作为旁路网关
路由器DHCP功能
需要关闭,这里比如家里路由器的内网IP为192.168.31.1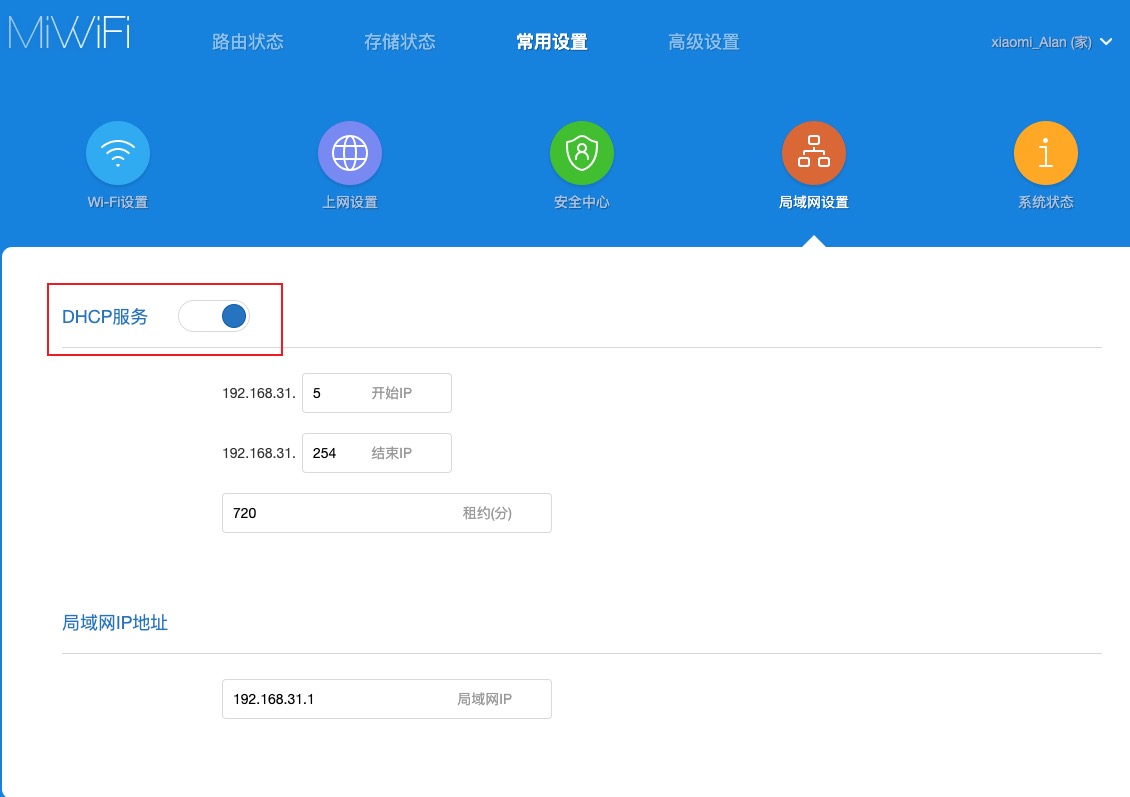
MBP固定内网IP,比如设置为
192.168.31.2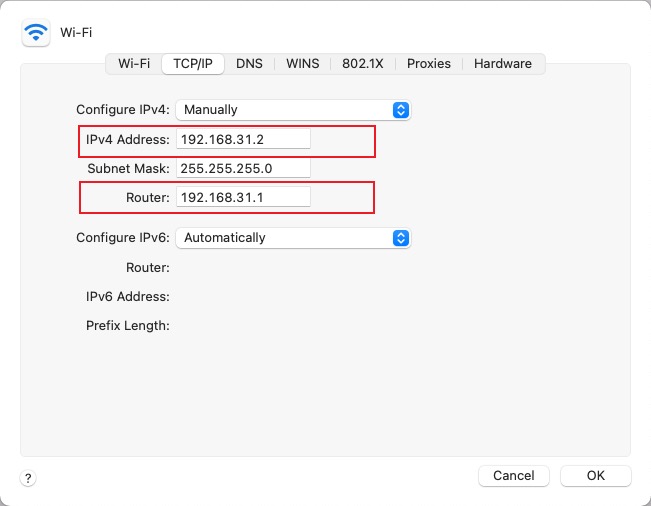
Mac版按照要求开启DHCP,Surge会自动检测路由器的DHCP状态,如果路由器的DHCP正常关闭,则Surge可以继续进行
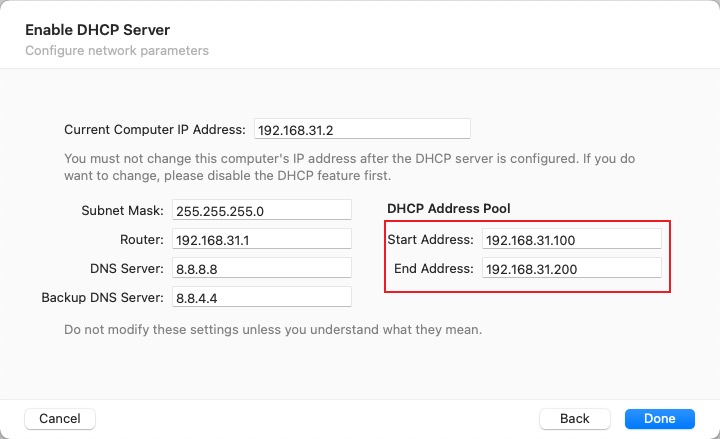
- 推荐网段设置为100-200 - 如果不想走Surge的,可以人工设定IP为3-100之间即可,因为1为路由器,2为Surge DHCP机器
开启DHCP后,重启路由器,这样所有设备都会重新连接路由,MBP端的surge会提示新设备连接成功,
- 默认Surge不会作为该设备的网关,也即还不可以科学上网。
- 需要手动选择该设备,单击右键选择
Surge作为网关即可 - 设置后,设备需重新断开连接下即可生效
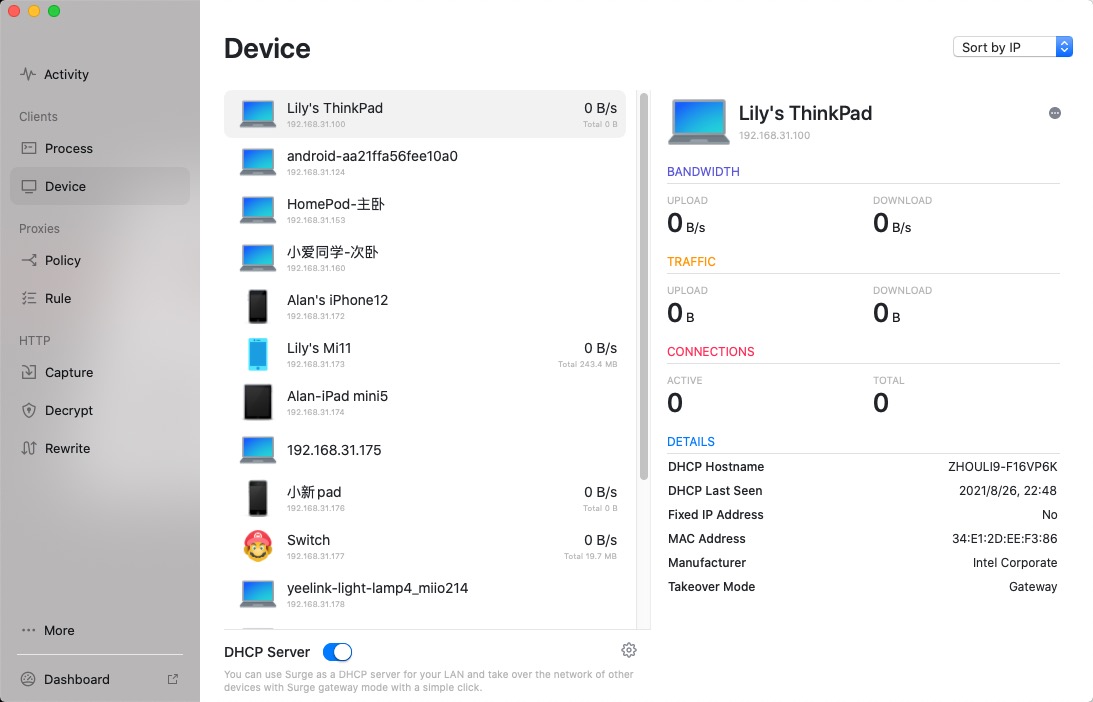
关闭DHCP
在开启后,如果想关闭这个设置,需要进行如下几个操作
Surge Device栏目下,关闭
DHCP Server路由器下重新开启DHCP, 对应设备断掉重新连接
个人实践
- Mac如果作为软路由太浪费,如果本身是主力机又存在经常折腾,不稳定,因此最佳的方式是,部分刚需翻墙设备走Surge,部分在乎稳定性且无需求的,直接固定IP走路由器
- 对于本身已经装了Surge实现代理的设备,比如iPhone/iPad,不想走Surge作为网关的,可以手动设定网关IP为
1921.68.31.1,不然两层代理,访问会变慢 - 对于非苹果设备连接后一律设置为Surge作网关
- 这样家里所有设备也都具备了科学上网能力,并且可以享受Surge的规则过滤等功能
写在最后
- 个人很喜欢Surge,因此方案围绕Surge开展
- 如上两种方式各有利弊,总之目的单一,解决部分设备在不需要安装或无法安装Surge的情况下,快速获得信息自由。